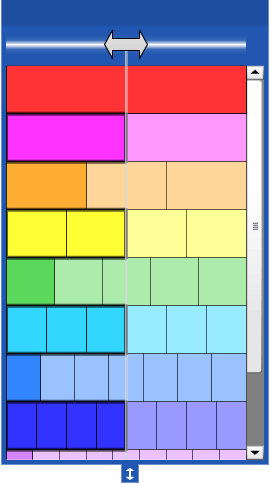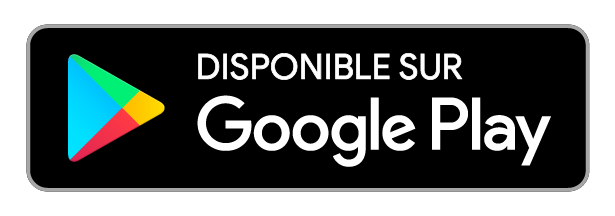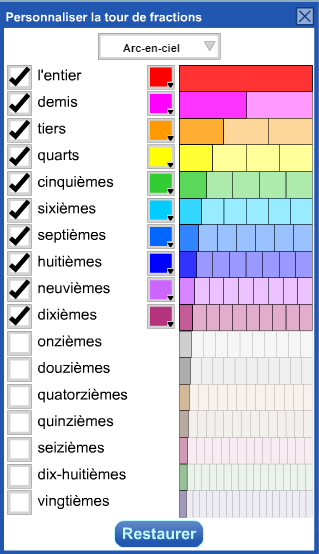Bande de fractions (pour VP, VPI, androïd, ipad, windows, linux / gratuit)
Bandes de fractions
Site web de l'outil : https://mathies.ca/games.php
L'outil est utilisable en ligne ou hors-ligne et sur tablettes.
Les bandes de fractions
Utiliser les bandes de fractions pour représenter, comparer, ordonner et effectuer des opérations sur des fractions. Représenter des fractions en glissant des parties de la tour de fractions sur l’espace de travail. Les bandes peuvent être placées en ligne pour créer un train. Manipuler les bandes et les trains afin de comparer et ordonner les fractions ou pour modéliser les opérations de fractions.
Accéder à une grande variété d'outils d'annotations
 pour communiquer la pensée.
pour communiquer la pensée.Les travaux créés dans un outil mathies peuvent être enregistrés
 . Un fichier enregistré peut être partagé avec des pairs ou soumis à un enseignant / une enseignante. Le fichier contiendra toutes les étapes de la solution dès le début jusqu'à la fin.
. Un fichier enregistré peut être partagé avec des pairs ou soumis à un enseignant / une enseignante. Le fichier contiendra toutes les étapes de la solution dès le début jusqu'à la fin.Les concepts mathématiques
Créer des représentations visuelles qui aident à explorer la pensée mathématique liée à :
- Comprendre la relation partie-tout
- Représenter, comparer et ordonner des fractions
- Itérer une fraction unitaire en la copiant
- Explorer la relation entre le nombre de partitions égale dans un entier et l’unité fractionnaire (dénominateur)
- Explorer les fractions équivalentes
- Modéliser les opérations sur les fractions
- placer des bandes à côté ou entre elles pour combiner des fractions (addition)
- aligner des bandes et/ou des trains pour comparer des fractions avec ou sans barre de comparaison, y compris pour trouver des différences (soustraction)
- copier des bandes ou des trains pour modéliser des additions répétées (multiplication)
- diviser des trains en parties égales pour trouver une fraction d'un nombre (multiplication)
Établissement des liens entre les concepts fondamentaux en mathématiques et les bandes de fractions
| Les compétences et concepts fondamentaux | Bandes de fractions et les liens aux concepts fondamentaux |
|---|---|
| Développer le sens du nombre : comprendre et utiliser les nombres (c.-à-d. pouvoir lire, compter, dénombrer, représenter, ordonner, estimer, comparer, composer, décomposer et recomposer des nombres). |
Les bandes de fractions peuvent être utilisées pour :
|
| Reconnaître et utiliser les propriétés des opérations : comprendre les propriétés des opérations afin de développer des stratégies efficaces pour maîtriser les faits mathématiques et effectuer des calculs. |
Les bandes de fractions peuvent être utilisées pour :
|
| Maîtriser les faits numériques : comprendre et se rappeler des faits numériques, en ayant recours à des stratégies de rappel variées. |
Les bandes de fractions peuvent être utilisées pour :
|
| Développer les compétences en calcul mental : effectuer mentalement des calculs sans l’aide, ou presque, de papier-crayon et de calculatrices. |
L'utilisation d'outils visuels lors de l'apprentissage d'opérations mathématiques permet aux élèves de s'appuyer sur ces modèles et visualisations mentales pour effectuer des calculs mentaux. Les élèves vont développer les compétences en calcul mental à l'aide de bandes de fractions lorsqu'ils :
|
| Développer le sens des opérations : effectuer des calculs de manière efficiente, avec efficacité et précision et en démontrant une bonne compréhension des faits numériques, des propriétés des opérations et de leur application à la résolution de problèmes. |
Les bandes de fractions peuvent être utilisées pour :
|
Exemples
Représentations
Représenter des fractions unitaires, des fractions propres et impropres ainsi que des nombres fractionnaires.
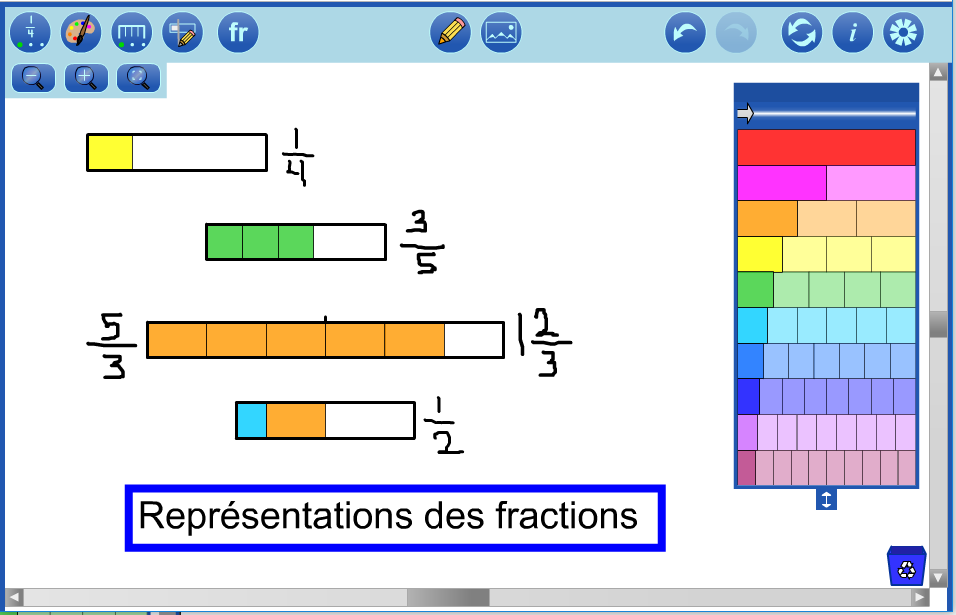
Comparaisons
Aligner des bandes en forme d’un train en utilisant l’alignement déjà incorporé.
Zoom avant
 pour une meilleure précision.
pour une meilleure précision.Lorsque les règles sont affichées et un morceau de bande de fractions est aligné exactement avec un trait, il sera illuminé en rouge.
Créer une barre de comparaison verticale pour garder la trace d’une position d’un train à l’autre.
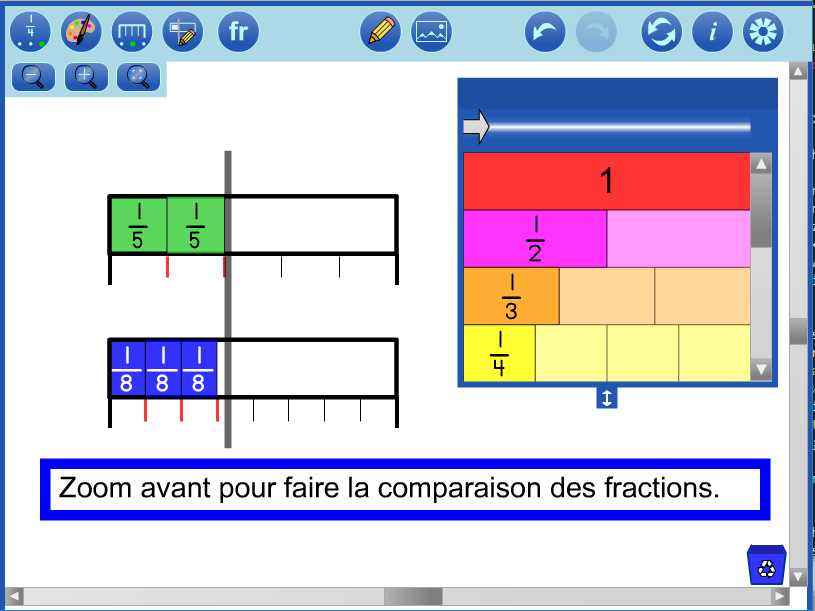
Exploration de fractions équivalentes
La flèche double au-dessus de la tour de fractions liée à la barre d’équivalence peut être glissée pour accentuer les fractions équivalentes sur la tour.
Les règles peuvent être affichées avec les contrôles de flèche pour modifier les partitions (p. ex., des tiers à des sixièmes), afin d’assister à renommer les fractions.
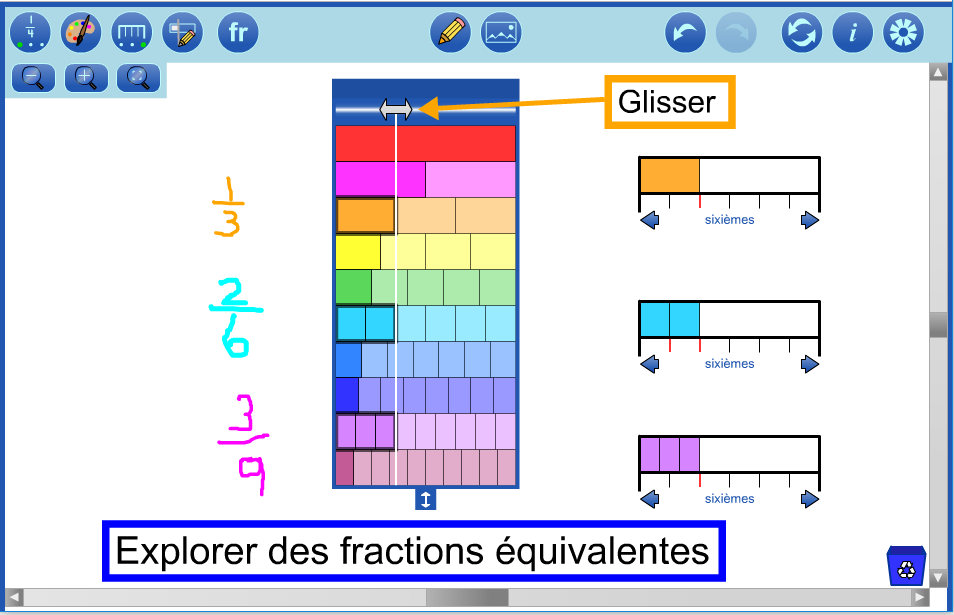
Opérations sur des fractions
Additions
Placer des morceaux de bandes de fractions à côté ou entre eux, pour combiner des fractions et effectuer l'addition.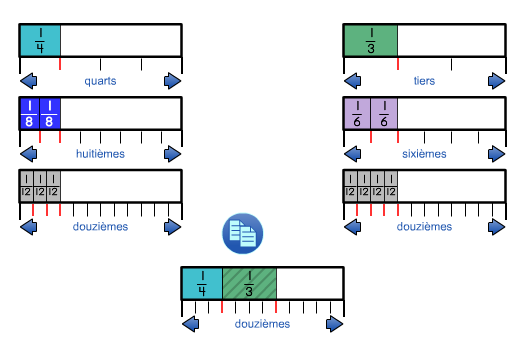 |
| Addition de fractions Sur un bureau d'ordinateur, cliquer sur l'image ci-dessus pour ouvrir ce fichier. |
Personnaliser l'outil
L'image ci-dessous montre un espace de travail des bandes de fractions qui consiste à :
- la boîte de dialogue Personnaliser la tour de fractions
- des annotations (une flèche et une zone de texte)
- une image insérée (des triangles verts et des trapèzes rouges créés à l'aide de l'outil Blocs mosaiques géométriques +)
- une fraction de deux sixièmes et une fraction d'un demi sont représentées par des bandes de fractions
 , les bandes ont été rendues plus transparentes à l'aide du curseur
, les bandes ont été rendues plus transparentes à l'aide du curseur 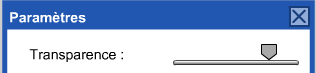 .
.La boîte de dialogue, Personnaliser la tour de fractions a été utilisée pour :
- choisir des couleurs personnalisées pour les bandes de fractions (p. ex., les moitiés ont été changés en rouge pour correspondre aux blocs mosaïques géométriques)
- choisir quelles bandes apparaissent dans la tour
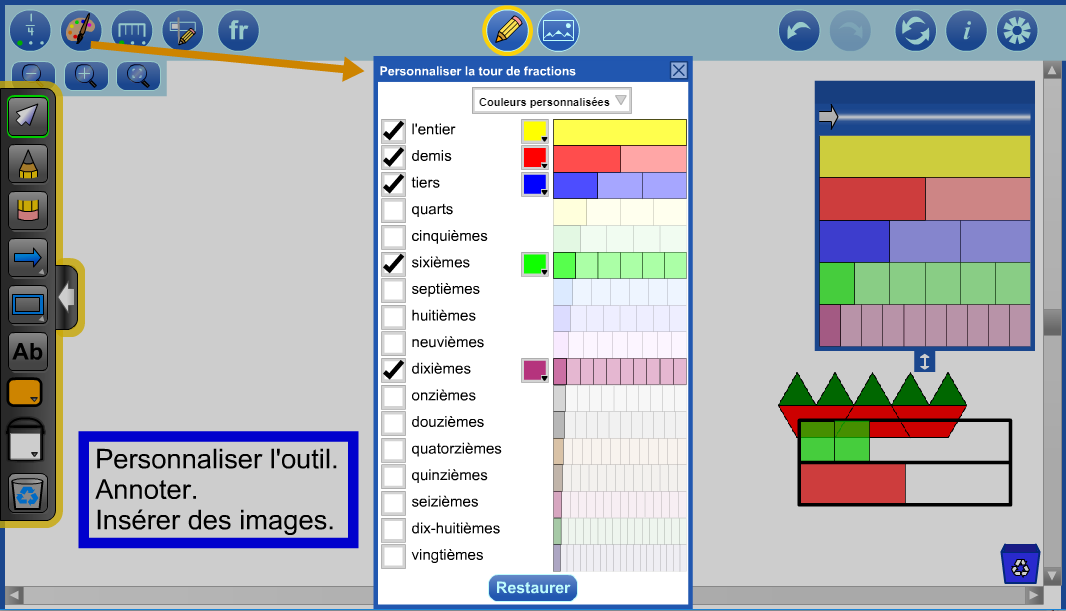
Fonctionnalités des outils
| Boutons | Descriptions |
 |
ÉtiqueterBasculer entre l’affichage :
|
 |
Personnaliser la tour de fractions
Montrer le panneau pour personnaliser la tour de fractions. Sélectionner la boîte de dialogue pour :
|
 |
Règle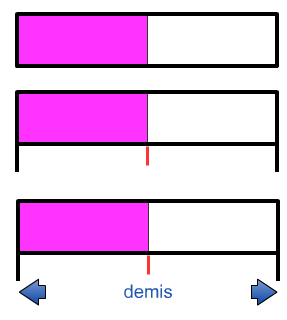 Basculer entre : Basculer entre :
Remarquer : pour modifier le nombre de partitions dans un tout, utiliser les contrôles de flèche. |
 |
Créer une barre de comparaison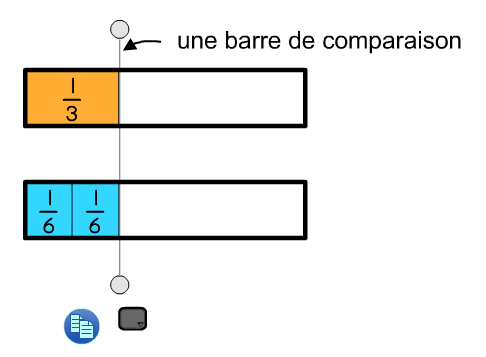 Une barre de comparaison est une ligne grise et verticale utile pour comparer des bandes de fractions, particulièrement lorsque les bords gauches sont alignés. Une barre de comparaison est une ligne grise et verticale utile pour comparer des bandes de fractions, particulièrement lorsque les bords gauches sont alignés.Plusieurs barres de comparaison peuvent être créées. La longueur, la couleur et l’épaisseur des barres de comparaison peuvent toutes être modifiées. |
  |
Anglais / FrançaisPasser de l'anglais au français et vice-versa. |
  |
Zoom avant / Zoom arrièreUtiliser le bouton Zoom avant  pour agrandir les bandes de fractions. Ceci est utile pour une comparaison plus précise, surtout lorsqu'on travaille avec des petites fractions. pour agrandir les bandes de fractions. Ceci est utile pour une comparaison plus précise, surtout lorsqu'on travaille avec des petites fractions.Utiliser le bouton Zoom arrière  pour voir plus d'espace de travail. Les bandes de fractions auront l’air plus petites. pour voir plus d'espace de travail. Les bandes de fractions auront l’air plus petites.Remarquer : si vous employez une souris, utiliser la molette de la souris pour effectuer un zoom avant ou arrière. Si des bandes sont sélectionnées, le zoom sera centré autour d'elles. Sur les appareils à écran tactile, utiliser le geste de pincement sur un espace vide pour effectuer un zoom avant ou arrière. |
 |
Zoom pour adapterRéorienter l’espace de travail pour que toutes les fractions soient à l’écran.Les bandes peuvent être redimensionnées et/ou repositionnées à la suite. |
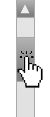 |
Défiler l'espace de travailUtiliser la barre de défilement, sur des ordinateurs de bureau.Utiliser un geste de diapositive à deux doigts dans un espace vide, sur des appareils à écran tactile. |
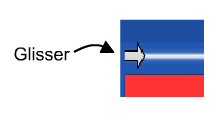 |
Barre d'équivalenceGlisser la flèche double pour accentuer les fractions équivalentes sur la tour de fractions.Pour déplacer la tour de fractions, faire la glisser à partir de la partie bleu foncé en haut de la tour. |
 |
Changer la hauteur de la tourGlisser la flèche double pour ajuster la hauteur de la tour de fractions.Si la tour est trop petite, une barre de défilement sera affichée permettant de révéler les bandes cachées. |
 |
Outil d’annotationCréer des notes ou mettre en évidence diverses caractéristiques de la représentation. Plus de détails. |
|
|
Insérer une imageInsérer des images dans l'outil. Plus de détails. |
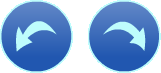 |
Annuler/RétablirReculer ou avancer dans les actions avec l’outil.Cette fonctionnalité est non seulement utile pour revenir en arrière quand un faux pas est fait, mais permet également aux étudiants et étudiantes de démontrer leur travail dès le début jusqu'à la fin. Les élèves peuvent appuyer sur Annuler jusqu’à ce qu’ils soient au début de leur solution, puis appuyer sur Rétablir à plusieurs reprises pour expliquer chaque étape. Remarquer : Annuler/Rétablir n'est pas disponible pour les objets d'annotation. |
 |
RéinitialiserRamener l’outil à son état de départ.Tous les objets sur l’espace de travail seront supprimés et les paramètres seront restaurés à leurs valeurs initiales par défaut. |
 |
InformationsAccéder à un lien vers une page de support, un formulaire de rétroaction, ainsi que les informations de droit d’auteur et le numéro de version.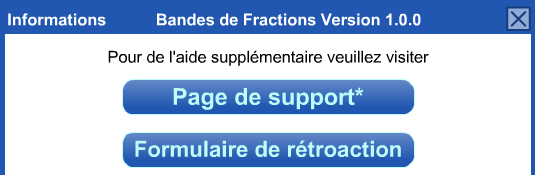 |
 |
ParamètresAfficher la boîte de dialogue Paramètres pour :
|
 |
SupprimerCliquer pour effacer les éléments sélectionnés. Si rien n’est sélectionné, tout l’espace de travail sera effacé.Vous pouvez également faire glisser des objets vers la boîte de recyclage pour les supprimer. |
 |
CopierFaire une copie des objets sélectionnés. |
Autre fonctionnalité
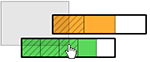 |
Sélection multiplePour sélectionner des bandes de fractions, cliquer et faire glisser le curseur pour créer un rectangle de sélection autour d'elles.Pour ajouter à la sélection précédente, créer un rectangle de sélection en maintenant la touche Maj enfoncée. Cliquer sur une bande de fractions pour l'ajouter ou la supprimer de la sélection. Les bandes de fractions sélectionnées peuvent être déplacées, copiées, ou supprimées en tant que groupe. |
Raccourcis clavier
Sur la version de bureau de cet outil, les raccourcis clavier usuels ont été mis en œuvre.Les raccourcis clavier spécifiques pour l'outil Bandes de fractions sont les suivants :
| - | Zoom arrière pour voir plus d’espace de travail. |
| + | Zoom avant sur l'espace de travail. |
| F | Zoom pour adapter pour réorienter l'espace de travail. |
Publié le 14/02/2025
Modifié le 14/02/2025