Here I Am!
Au cycle 3, les élèves créent des personnages qui se présentent. Ils s'entraînent à poser des questions et à y répondre par des formulations qui permettent de dire son âge, ce que l'on aime manger et où on habite, se décrire physiquement, parler de sa famille, etc...
Période : du 29/04/2024 au 26/06/2024
Public : Classes de CM des écoles publiques iséroises
Inscription : Les inscriptions seront ouvertes du 4 au 12 avril 2024. S'inscrire en cliquant sur ce lien
Note : les exemples ci-dessous sont en anglais, mais vous pouvez faire ce projet dans une des autres langues de l'application.
Compétences du CRCN travaillées :
Domaine 2 : Communication et collaboration
- Compétence 2.2 Partager et publier
Domaine 3 : Création de contenus
- Compétence 3.2 Développer des documents multimédias
Domaine 5 : Environnement numérique
- Compétence 5.1 Résoudre des problèmes techniques
- Compétence 5.2 Évoluer dans un environnement numérique
Présentation du projet
Situé en période 5, ce projet pourra offrir des opportunités de révision des acquisitions effectuées durant l'année scolaire, en particulier celles concernant les réponses apportées aux 9 questions ci-dessous :
- What's your name?
- How old are you?
- Are you a man or a woman?
- What colour is your hair? What colour are your eyes?
- How many brothers and sisters do you have?
- Where do you live?
- What do you like?
- What pet do you have?
- What can you play?
Informations complémentaires
- Il est possible de travailler les 9 questions posées ou de différencier en ne sélectionnant que les plus adaptées au niveau des élèves et ce qui a déjà été abordé. Attention toutefois, le jeu de cartes proposé en fin de projet inclut les 9 questions.
- Il est recommandé de mettre en place plusieurs séances courtes, voire ritualisées, plutôt que peu de séances longues.
- Ce projet s'appuie sur une version iséroise (Je me présente 38) de l'application Web "Je me présente", jouable en ligne ou téléchargeable pour une utilisation sans connexion Internet.
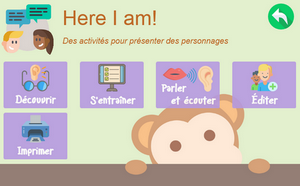
Mode d'emploi de l'application "Here I Am"
Un mode d'emploi est disponible dans l'application en cliquant sur ce logo (en haut à gauche de l'application) :

--> nous vous recommandons fortement de lire cette aide technique avant de commencer le projet
Foire aux questions
Faut-il consacrer beaucoup de temps, de séances, à ce projet ?
- Le temps à consacrer à ce projet est naturellement trouvé dans les plages d’anglais et d’arts plastiques inscrites dans son emploi du temps, quitte à légèrement adapter ses programmations pour intégrer des séances spécifiques. Pour ne pas "décrocher", il est impératif de s’investir dès le début.
Puis-je participer au projet si je travaille à mi-temps dans cette classe ?
- C’est envisageable à condition de pouvoir y consacrer un temps conséquent, en adaptant son emploi du temps pendant la durée du projet.
Faut-il beaucoup d’ordinateurs ?
- Quel que soit le nombre d’ordinateurs ou de tablettes, il faudra s’organiser pour que chaque élève puisse s’entraîner avec les activités interactives proposées et créer son personnage (seul ou en binôme). Bien qu’il soit plus confortable de disposer de plusieurs postes, un seul peut suffire en planifiant des rotations.
Faut-il que tous les ordinateurs soient connectés à Internet ?
- C’est indispensable pour la création facultative d’avatars en ligne. En revanche, le jeu numérique "Je me présente 38" peut être téléchargé puis installé sur des postes non connectés à Internet.
Des élèves de cycle 2 peuvent-ils participer ?
- Le projet a été conçu pour des élèves de cycle 3. Si des classes de cycle 2 souhaitent participer, charge à l’enseignant d’adapter certaines activités et son niveau d’exigence sur les textes produits...
Structure du projet
| Étape 1 : du 6 mai au 17 mai | Découverte des caractéristiques des personnages |
| Étape 2 : du 21 mai au 31 mai | Acquisition des formulations des questions et réponses |
| Étape 3 : du 3 juin au 14 juin | Création et description des personnages |
| Étape 4 : du 17 au 26 juin | Mutualisation des productions et réinvestissement via le jeu de cartes |
Étape 1 : Découverte des caractéristiques des personnages
Période
- du 6 au 17 mai 2024
Objectifs pour les élèves
- Entrer dans le projet.
- Acquérir et mémoriser le lexique des futures caractéristiques d'un personnage.
Préparation de l'enseignant
- S'approprier l'application “Je me présente 38”.
Nous vous conseillons d'utiliser la version en ligne pour cette étape.
Pour utiliser cette application sur des ordinateurs ou des tablettes qui ne sont pas connectés à Internet, il est possible de la télécharger(*).
 sous forme d'un fichier d'installation Windows.
L'installation crée un raccourci sur le bureau.
sous forme d'un fichier d'installation Windows.
L'installation crée un raccourci sur le bureau. sous forme d'un fichier compressé (Linux et Macintosh),
Décompresser le fichier et lancer le fichier "index.html".
sous forme d'un fichier compressé (Linux et Macintosh),
Décompresser le fichier et lancer le fichier "index.html".
(*) Il faudra bien évidemment copier le fichier téléchargé sur une clé USB par exemple et le transférer sur l'ordinateur non connecté.
Attention : il est possible que Windows bloque l'installation avec le message : "Windows a protégé votre ordinateur".
Il faut alors cliquer sur "Informations complémentaires" pour pouvoir lancer l'installation.
- En cas d'absence de moyens de vidéoprojection, imprimer via le module "Imprimer" quelques illustrations de caractéristiques (éventuellement agrandies en A3).
- Si toutes les questions (les onglets du module “Découvrir”) ne sont pas toutes abordées, définir celles qui le seront.
Mise en oeuvre
- Présentation du projet aux élèves
- Activité collective "Show me..."
- Si la classe est équipée d'un vidéoprojecteur ou d'un TNI, l'enseignant(e) sollicite les élèves pour qu'ils montrent ce qu'il/elle dit.
Par exemple, dans le module “Découvrir”, à partir de l'onglet des animaux, l'enseignant(e) demande “Show me the parrot.” Un élève montre l'illustration correspondante, et clique dessus pour valider ou non sa réponse.
Variante : l'enseignant(e) demande “What number is the parrot?”, et les élèves doivent répondre “The parrot is number five”. - Sans moyen de vidéoprojection, il est possible d'afficher quelques illustrations de caractéristiques (éventuellement agrandies en A3) préalablement imprimées.
- Si la classe est équipée d'un vidéoprojecteur ou d'un TNI, l'enseignant(e) sollicite les élèves pour qu'ils montrent ce qu'il/elle dit.
- Activité "Show me..." en ateliers
- L'activité collective est reprise en binôme ou petit groupe, les élèves prenant chacun leur tour le rôle de meneur de jeu.
Étape 2 : Acquisition des formulations des questions et réponses
Période
- du 21 au 31 mai 2024
Objectifs pour les élèves
- Identifier des personnages en écoutant et/ou en lisant leurs caractéristiques.
- Associer question et réponse.
Préparation de l'enseignant
- Découvrir les activités du module “S'entraîner” proposées aux élèves.
- Découvrir le vocabulaire et les questions dans le module "Imprimer"
Mise en oeuvre
- Activité collective
- Si la classe est équipée d'un vidéoprojecteur ou d'un TNI, constituer 4 équipes (dans l'application, remplacer éventuellement Joueur 1, Joueur 2, etc par d'autres noms).
- Ouvrir le module “S'entraîner” de l'application.
Progression suggérée pour l'entraînement : J'écoute puis je choisis / Je lis puis je choisis / J'identifie des personnages - Commencer par sélectionner une des 9 questions, et en ajouter d'autres progressivement.
- Activités en ateliers
- S'entraîner par groupe, les élèves pouvant travailler jusqu'à 4 élèves sur un même poste.
- Renforcement individuel
- S'entraîner en mode “Top'Chrono”.
Étape 3 : Création et description des personnages
Période
- du 03 juin au 14 juin 2024
Objectifs pour les élèves
- Exprimer sa créativité en produisant des images de portrait.
Composer un portrait fidèle à une image, suffisamment précis et complet pour que le personnage soit reconnu, en utilisant le lexique et les formulations appris.
Préparation de l'enseignant
- À ce stade, les classes vont pouvoir créer leurs propres personnages, soit avec une application en ligne, soit en le dessinant, afin de les intégrer à l'application. Cela permettra notamment lors de l'étape 4 de créer son jeu de cartes personnalisé.
--> Cas de la création d'un portrait en ligne (méthode à privilégier)
- Tester l'application en ligne Digiface de La Digitale avant les élèves. Choisir la langue dans la roue dentée. Téléchargement de l'avatar via la roue dentée.
- Permettre aux élèves d'y accéder facilement :
- en l'ajoutant aux favoris (aux signets) du navigateur Web,
- et/ou en créant un raccourci sur le bureau,
- et/ou en publiant un lien sur le site Web ou l'ENT de l'école.
--> Cas de la création d'un portrait en local
- Digiface peut fonctionner sans connexion Internet.
- Télécharger la version locale.
- Décompresser le fichier téléchargé. => Le dossier [digiface-local] est créé.
- Ouvrir le dossier [digiface-local] et lancer le fichier "index.html".
- Produire l'avatar et exporter l'image en cliquant sur le bouton en haut à droite de l'écran.
Cas de la création d'un portrait dessiné
- Dans le module "Imprimer" de l'application “Je me présente 38 , cliquer sur le bouton [Personnage à imprimer], et imprimer autant de feuilles que d'élèves ou de groupes d'élèves.
Mise en oeuvre
Produire les avatars des personnages :
- soit en les dessinant sur le support préalablement imprimé, puis les numériser
- soit en les créant avec Digiface,
- (enregistrer l'image en PNG 200*200) --> voir tutoriel ci dessous :
Enregistrer les dessins ou les avatars en format png 200X200 en utilisant Photofiltre 7 (gratuit)
- Site officiel
- Téléchargement d'une version auto-installable
- Tutoriel vidéo PhotoFiltre 7 - Traiter un lot d'images
Redimensionner des images en ligne (ne pas utiliser pour des photos avec des photos d'élèves)
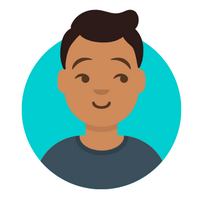
Produire les textes des portraits :
- Se référer aux descriptions générées via le module "Éditer" de l'application Here I am, tout en veillant à la cohérence image/description : image avec prénom (homme ou femme), âge, homme ou femme, port de lunettes et couleur de cheveux. Les autres caractéristiques sont difficilement représentables, excepté peut-être via des dessins très personnalisés.
- Exemple : I'm Opal. I'm sixty-five years old. I'm a woman with glasses. I have blue eyes and black hair. I have one brother and one sister. I live in Ireland. I like bananas. I have a fish. I can play the trombone.
Intégrer dans l'application les images des personnages :
- Télécharger et installer l'application sur un poste de référence (cf tutoriel dans l'étape 1)
- Renommer les personnages créés en "personnage_1.png", "personnage_2.png", etc...
- Créer le dossier qui accueillera les personnages du groupe en lui donnant un nom qui ne contient ni espace ni caractère accentué (par exemple "maville_monecole").
- Copier les images des personnages dans ce dossier.
- Copier le dossier dans le dossier [groupes_personnages] présent dans le dossier [app] de l'application.
Si l'application a été installée sous Windows, on y accède facilement en faisant un clic droit sur le raccourci de l'application, puis un clic gauche sur "propriétés" et "Emplacement du fichier".
Créer le groupe de personnages de sa classe :
- Ouvrir le module "Éditer" de l'application.
- Cliquer sur le bouton [Créer un nouveau groupe].
- Saisir le nom du groupe (Ville + École) et valider en cliquant sur le bouton [Créer le groupe].
- Saisir le nom du dossier préalablement créé pour sa classe (maville_monecole par exemple, ou test dans la copie d'écran ci-dessous), qui doit être strictement identique au dossier créé depuis son explorateur de fichiers.
-
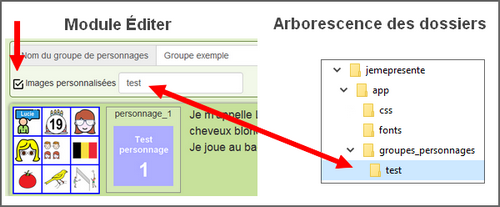
- Cocher "Images personnalisées", puis saisir
L'image "personnage_1" s'affiche. - Cliquer sur le bouton [Ajouter un personnage] autant de fois qu'il y a de personnages.
Lorsque l'on ajoute un nouveau personnage à un groupe, ses caractéristiques (prénom, âge, etc...) sont définies aléatoirement. On clique alors sur chaque case de la mosaïque pour modifier la caractéristique correspondante afin de finaliser son personnage. - Cliquer sur le bouton [Enregistrer] pour valider.
Étape 4 : Mutualisation des productions et réinvestissement via le jeu de cartes
Période
- du 17 au 26 juin 2024
Objectifs pour les élèves
- Réinvestir le vocabulaire et la syntaxe travaillés.
- Découvrir les productions des autres classes.
Préparation de l'enseignant
Préparation du jeu de cartes personnalisé
- La préparation du matériel et les modalités du jeu sont décrites dans le module "Imprimer" de l'application Je me présente 38
Transmission du groupe de personnages de la classe pour qu'il soit intégré à l'application mise à jour
- Dans le module "Éditer" de l'application, sélectionner le groupe de personnages créé lors de l'étape 3.
- Cliquer sur les boutons "Exporter ce groupe" une première fois, puis une seconde fois dans la fenêtre modale (Le poste doit être connecté à Internet.).
Un fichier texte portant le nom du groupe est créé dans le dossier de téléchargement. - Copier ce fichier texte dans le dossier où sont enregistrées toutes les images des personnages (maville-maclasse par exemple) qui se trouve dans le dossier [groupes_personnages] présent dans le dossier [app] de l'application.
Si l'application a été installée sous Windows, on y accède facilement en faisant un clic droit sur le raccourci de l'application, puis un clic gauche sur "propriétés" et "Emplacement du fichier". - Compresser ce dossier (contenant les images et le fichier texte exporté) : clic droit sur le dossier, puis Envoyer vers... Dossier compressé.
- Transmettre le fichier obtenu (le dossier compressé) en utilisant ce dossier de dépôt Nextcloud (cliquez sur ce lien).
Les dossiers envoyés avant le 15 juin seront en ligne à partir du 18 juin, et les dossiers envoyés entre le 15 et le 21 juin seront en ligne à partir du 26 juin.
Mise en œuvre
- Une première version de l'application avec les personnages des classes devrait être disponible le vendredi 21 juin 2024.
- Elle intégrera les portraits des classes qui auront transmis leur dossier compressé au plus tard le mercredi 19 juin 2024.
- D'autres versions seront mises à jour les semaines suivantes.
Prolongement
- Les élèves pourront bien entendu s'entraîner sur l'application au-delà du terme du projet...
Lien et QR code à communiquer aux familles
- Application Je me présente 38 : http://erun38.fr/apps/jemepresente38/app/index.html
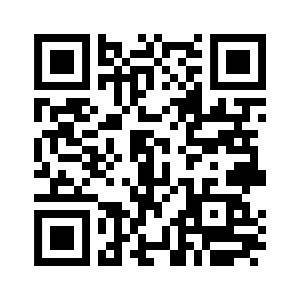
http://erun38.fr/apps/jemepresente38/app/index.html

